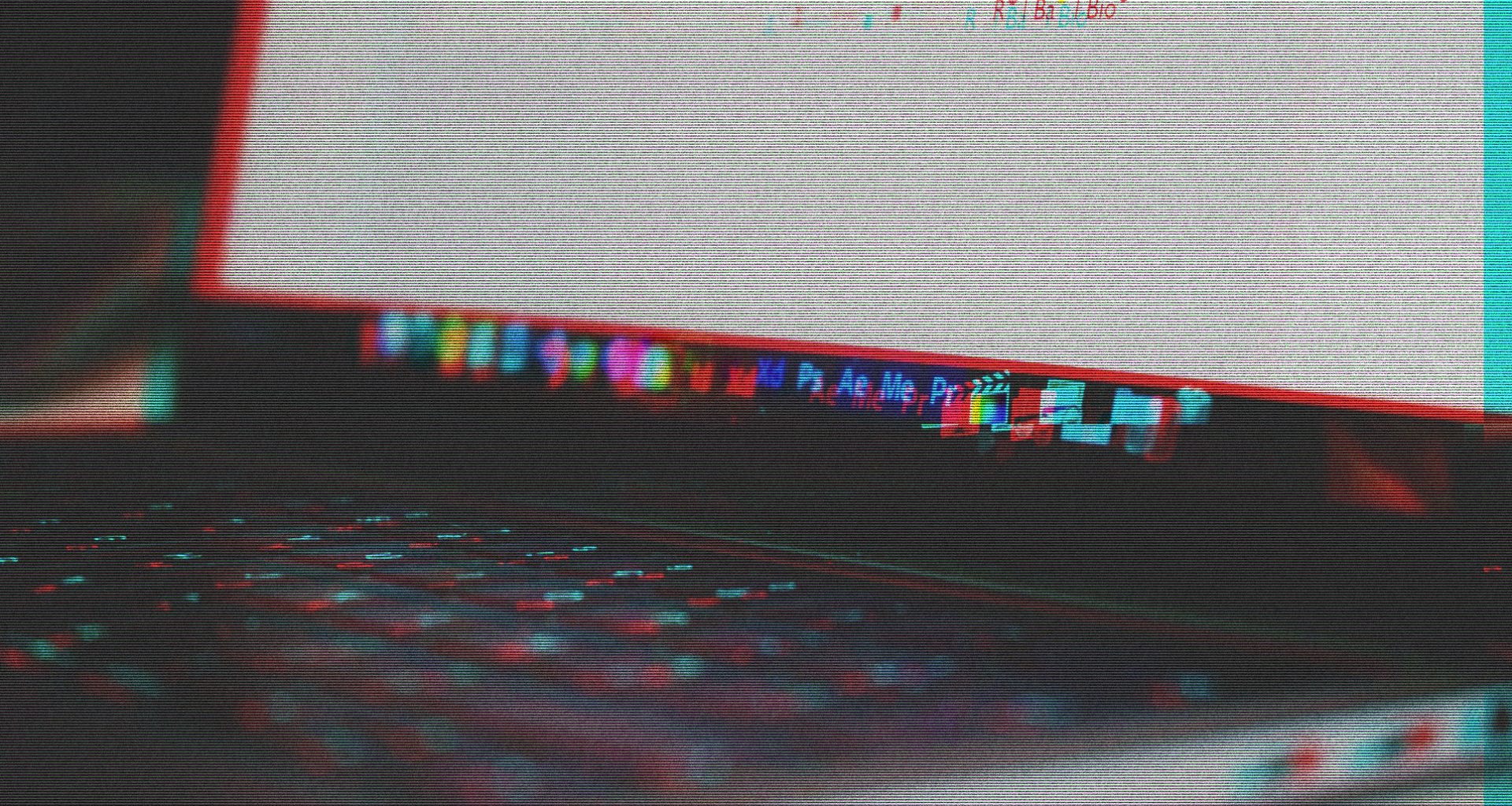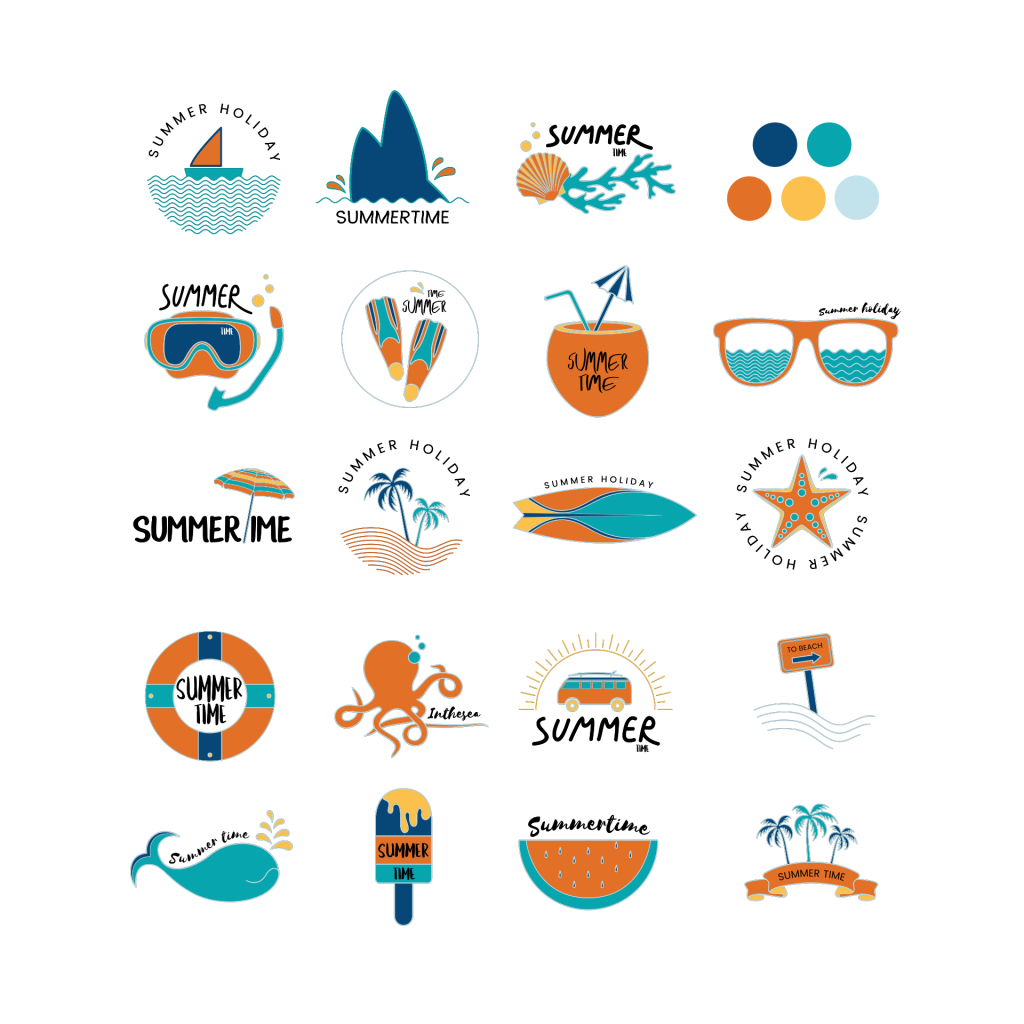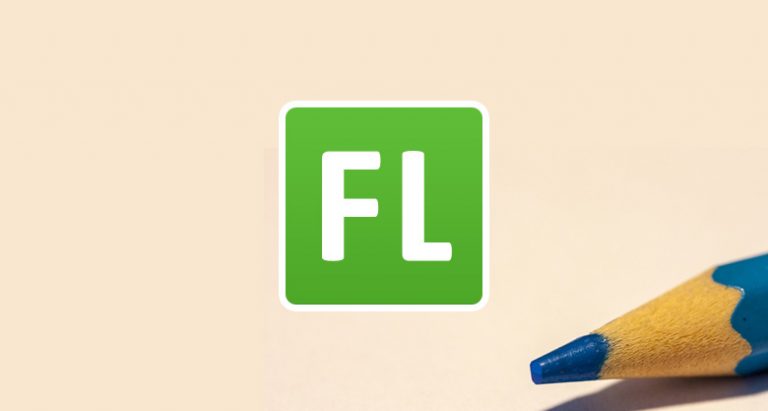Хотите узнать больше о выходе на зарубежный фриланс, продвижении на LinkedIn и особенностях работы с иностранными заказчиками? Подписывайтесь на канал канал Brocli — все о зарубежном фрилансе!
Приложения Adobe известны во всем мире, под этой маркой доступно большое количество приложений для различных творческих целей, причем некоторые приложения оказываются более популярными, чем другие, и одна программа, которую пользователи часто неправильно понимают или упускают из виду, — это Adobe InDesign. Дизайнер Лиам МакКей рассказывает, на что способен InDesign, а также дает несколько важных советов и инструментов, которые упростят использование этой программы.
Для чего используется InDesign?
В то время как в Photoshop встроено огромное количество инструментов для создания и обработки изображений, InDesign больше направлен на создание страниц и макетов. Программа имеет огромное количество инструментов, параметров и настроек, которые полезны для цифрового дизайна и экранов. Это делает InDesign идеальным инструментом для компоновки ваших дизайнерских проектов с использованием ресурсов, которые вы создали в других программах.
Что можно сделать с помощью InDesign?
Он был разработан как инструмент для упрощения разработки буклетов, флаеров, плакатов, журналов, предназначенных для печати, но с годами InDesign превратился в удобную программу и для более современных цифровых технологий — дизайн-проектов для электронных книг, инфографики, онлайн-рекламы, графики для социальных сетей. Также в нём можно создавать информационные бюллетени, визитные карточки, презентации, брошюры, портфолио, счета-фактуры, листовки и так далее.
На самом деле с помощью InDesign можно спроектировать всё, что угодно, но лучше всего он подходит в качестве инструмента для организации макетов, управления ресурсами и создания стилей текста и абзацев, которые вы хотите повторно использовать на нескольких разных страницах или документах. Вы можете как создавать все продукты с нуля самостоятельно, так и использовать готовые шаблоны и конструкторы, созданием которых занимаются дизайнеры.
Основы InDesign: введение
Мы расскажем о некоторых основных функциях InDesign, которые нужно знать при первом запуске InDesign. Если вы раньше использовали какие-либо другие программы Adobe, вам будет довольно просто в нём освоиться.
Если не хотите тратить время на освоение программы самостоятельно, сделайте это под руководством профессионалов, которые быстро и по полочкам разложат, какие кнопки нажимать для нужного результата и как творить, не заморачиваясь техническими деталями. Приходите на курс Adobe InDesign от Skillbox.
Pages (страницы)
InDesign использует страницы, а не «монтажную область» (Adobe Illustrator) или «холст» (Adobe Photoshop), поэтому при первом запуске приложения важно настроить новый документ с правильным размером бумаги и количеством страниц.
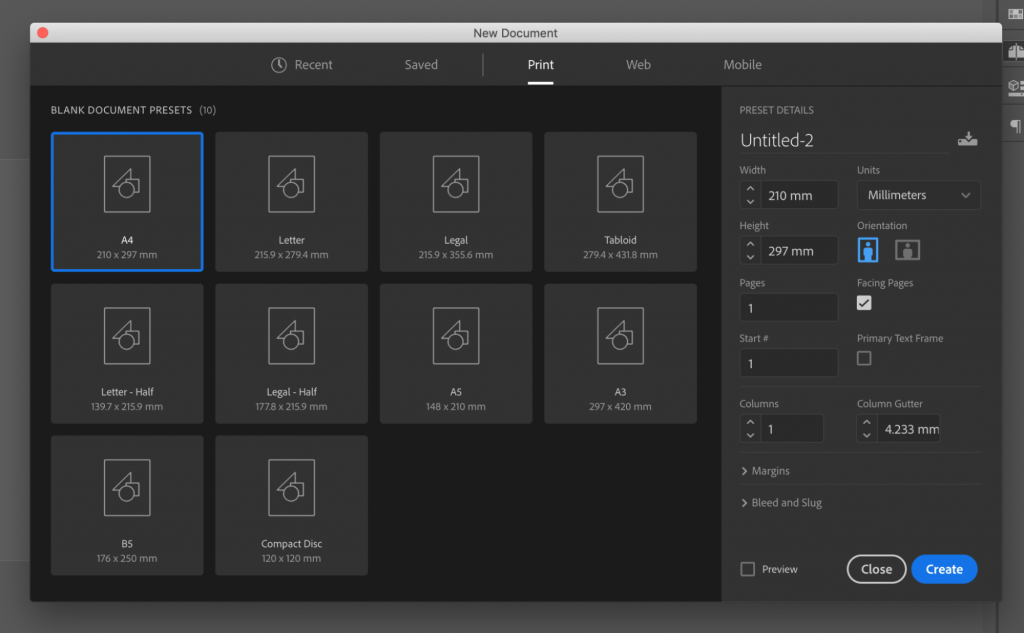
В InDesign есть несколько предустановленных шаблонов, которые вы найдёте на вкладке Preset. Шаблон можно выбрать исходя из конечной цели — делаете вы дизайн для печати, интернета, мобильных интерфейсов и так далее. Также вы можете настроить и сохранить шаблон самостоятельно, чтоб в дальнейшем использовать его ещё раз.
После создания документа вы можете перемещаться по страницам с помощью панели Pages (Страницы), которую можно найти в разделе Window — Pages.
Master Pages
Они позволяют добавлять на вашу страницу элементы, которые будут отображаться на каждой странице. Если у вас есть повторяющаяся графика или фрагмент текста, вы можете применить эти элементы к Master Pages (Главная страница) вместо того, чтобы дублировать их вручную на нескольких страницах. Для этого на панели Pages расположен A-Master Page; двойной щелчок по нему позволит вам отредактировать Master page и быстро применить этот элемент к каждой отдельной странице вашего документа.
Заполнить фигуры изображениями
InDesign позволяет создавать формы и заполнять их позже изображениями, что упрощает настройку и эксперименты со структурой и макетом страницы. Просто создайте необходимые вам формы и перетащите туда изображения. Эти формы по существу функционируют как маска, отображая ваше изображение внутри границ формы, и вы можете изменить как размер, масштаб и расположение самого изображения, так и формы в любой момент.
Стили абзацев и стили символов
InDesign позволяет определять стили текста и стили абзацев, которые можно повторно использовать в документе. Это позволяет вам легко определять внешний вид общих элементов на ваших страницах и обеспечивать единообразие стилей во всём документе.
Самым удобным способом использования этой функции является определение стилей заголовков и основного текста, которые будут составлять большую часть вашего письменного контента. Если потребуется заменить шрифт или цвет, вы сможете поменять их в один клик во всём документе. Для больших фрагментов текста вы можете вместо этого создать собственные стили абзацев, поскольку это позволяет также определять такие параметры, как столбцы, выравнивание текста, отступы, поля и так далее.
Чтобы сохранить стиль текста для дальнейшего использования, перейдите в меню Window > Styles > Character Style. Выделите текст, который вы настроили ранее, затем на панели Character Style выберите Create New Style и дайте своему стилю имя.
Повторите этот процесс, чтобы создать любое количество уникальных текстовых стилей, которые вы затем сможете использовать в своём документе. Далее вы сможете просто выделять текст и выбирать, какой именно стиль хотите к нему применить.
Тот же процесс применяется к стилям абзацев. После того, как вы настроили свой абзац так, как вы хотите, перейдите в меню Window > Styles > Paragraph Styles и, выделив абзац, нажмите кнопку Create New Style на панели и дайте новому стилю абзаца имя. Эти две функции очень похожи. Стили абзаца позволяют больше настраивать макет абзаца, тогда как стили символов больше предназначены для стилизации небольших блоков или фрагментов текста.
Также для комфортной работы лучше отключить автоматические переносы. Для этого на панели Paragraph Panel (Window > Paragraph) снимите флажок Hyphenate. По умолчанию InDesign вставляет дефис, если фрагмент текста слишком длинный для текстового поля. Если отключить этот параметр, слово будет перенесено на следующую строку. Конечно, это всегда зависит от ваших предпочтений или требований к проекту, но чаще всего отключение этой функции помогает сделать абзац красивее и аккуратнее.
Ссылки, слои и образцы
Как и в других программах пакета Adobe, в InDesign вы можете работать с такими параметрами, как Links, Layers и Swatches.
Вы можете использовать панель Layers (Window > Layers) для организации порядка расположения элементов (текста, графики и так далее) относительно друг друга, например, накладывать текст на графику или изображения.
Swatches (Window > Swatches) можно использовать для сохранения часто используемых цветов, чтобы их можно было легко выбрать и применить к другим элементам в документе.
Links panel (Window > Links) в InDesign является немного более уникальной функцией, но, по существу это библиотека всех элементов, которые используются в документе.
Важно знать, что InDesign не встраивает изображения в сам файл проекта, а ссылаются на их полные версии, которые вы сохранили на своем компьютере. Если при открытии проекта программа не смогла их найти, вы можете указать ей путь на нужные элементы или заменить их другими. Ссылки используются для уменьшения размера файла документа и повышения производительности при создании страниц. Из-за этого перемещение местоположения или редактирование исходного изображения на жестком диске может привести к проблемам с шаблоном InDesign, поэтому вам необходимо убедиться, что изображения, которые вы используете, остаются в том же месте на вашем компьютере, если вы планируете использовать этот шаблон в дальнейшем. Например, можно поместить все изображения в новую папку проекта вместе с файлом шаблона InDesign перед их импортом.
Одним из способов решения этой проблемы было бы встроить ваши ссылки в сам документ, по сути, прикрепив исходное изображение к самому документу, чтобы вам не нужно было беспокоиться о его расположении на компьютере. Это можно сделать после того, как вы добавили изображение на свою страницу, перейдя на панель Links (Window > Links) и выбрав изображение, которое вы хотите прикрепить к документу, щелкнув по нему правой кнопкой мыши и выбрав Embed Link. Однако учтите, что это сделает ваш файл больше, и с ним будет труднее работать, поэтому не стоит так делать, если вы собираетесь использовать много изображений.
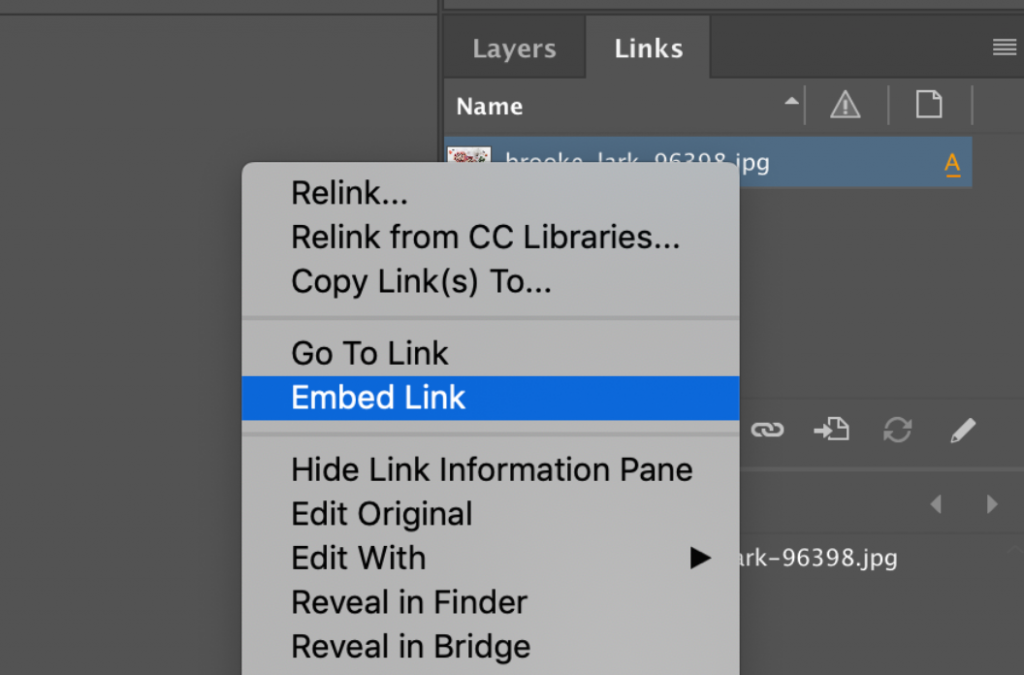
Поля и направляющие
Настройка направляющих — одна из самых важных функций InDesign, и именно это делает его идеальной программой для создания любых цифровых дизайнерских работ. Возможность добавлять и редактировать количество столбцов, строк, расстояний позволяет легко добавлять структуру в любой проект, над которым вы работаете.
Используйте опцию Layout > Create Guides, чтобы быстро настроить новые направляющие в документе. Простые столбцы обычно позволяют вам работать над добавлением новых фигур и абзацев. Направляющие можно легко включать и выключать во время проектирования нажатием клавиши W.
Если это проект для печати, то особенно важно настроить поля по краю документа. Для этого перейдите в Layout > Margins and Columns. В InDesign есть удобная опция для автоматической настройки элементов на вашей странице, чтобы они не выходили за пределы полей, даже когда вы меняете их размер. Для этого в окне Margins and Columns выберите параметр Adjust Layout option.
Эффекты объектов
Как и в Adobe Photoshop, вы можете добавить параметры стиля слоя, такие как тени и свечение. Чтобы вызвать эти параметры в InDesign, выберите элемент и перейдите в Object > Effects и выберите эффект, который хотите применить. Здесь же можно отрегулировать прозрачность объекта.
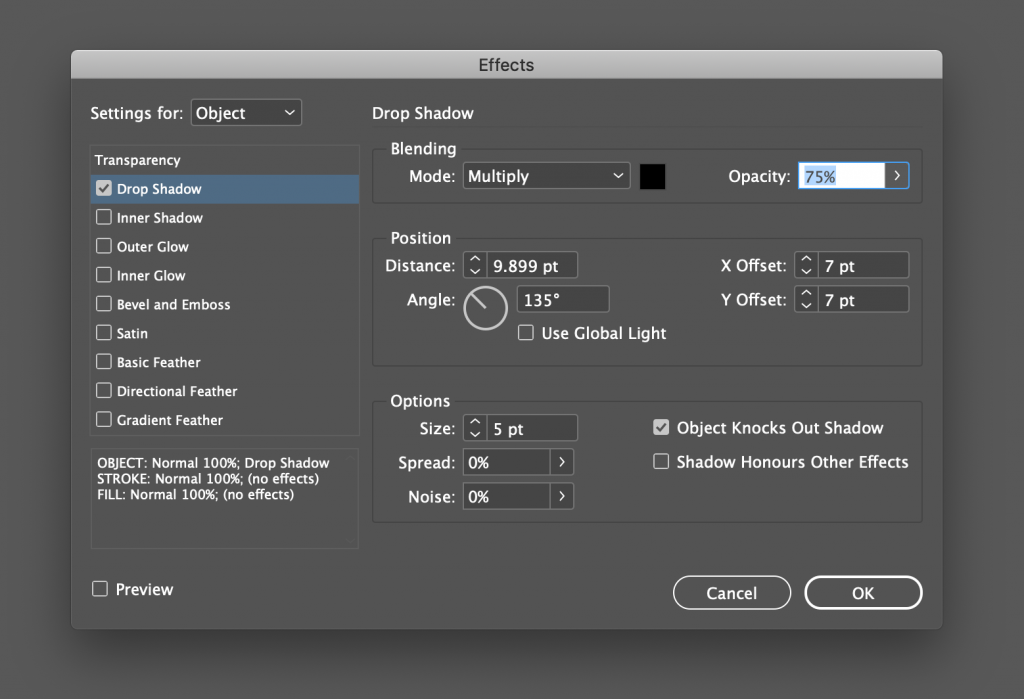
Производительность дисплея
Это функция InDesign, которая позволяет изменять качество изображений в документе для повышения производительности вашего компьютера; это особенно полезно, когда у вас очень тяжелый документ.
Чтобы изменить качество предварительного просмотра изображений, просто выберите изображение, которое вы хотите оптимизировать, перейдите в Object > Display Performance и выберите Typical или Fast. Параметр Typical сделает более низким разрешение изображения, а Fast заменит его полностью серым полем.
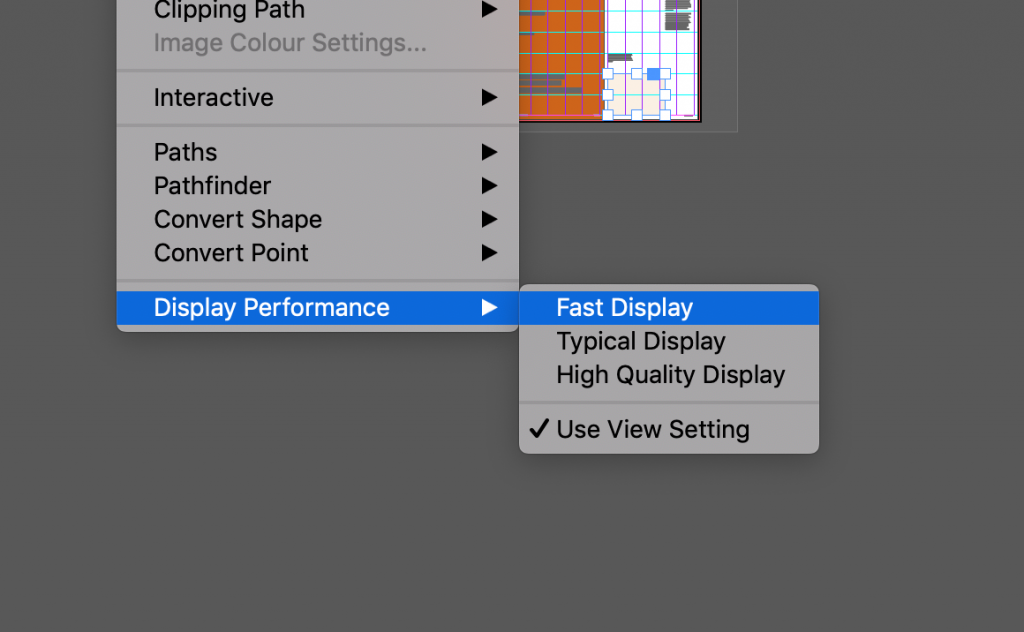
Используйте настройки производительности дисплея после того, как вы уже настроили и разместили изображения на макете. Не беспокойтесь о том, как эти превью выглядят в приложении — после экспорта в конечном продукте по-прежнему будут использоваться версии исходных изображений в формате Full HD.
Параметры Text Frame
Эти параметры позволяют быстро настроить количество столбцов, в которых будет отображаться ваш текст. Нажатие CMD+B на Mac или CTRL+B в Windows вызовет панель Text Frame Options, позволяющую вносить изменения.
Шаблоны для InDesign
Когда вы новичок в каком-либо дизайнерском приложении, отличный способ познакомиться с функциями и возможностями приложения — изучить готовые шаблоны. Изучая и экспериментируя с существующим шаблоном, вы сможете быстрее и лучше разобраться в функциях.
Если же вы знакомы с основами InDesign и хотите сэкономить время, готовые шаблоны могут стать отличной отправной точкой для ваших собственных проектов. Имея основу, вы сможете гораздо быстрее приступить к настройке содержимого и окончательной доработке дизайна.
Вот несколько хороших шаблонов:
Powered by Creative Market Powered by Creative Market Powered by Creative Market Powered by Creative MarketУзнай, как находить заказы на фриланс на зарубежном рынке в 2025 году, в моем гайде «Зарубежный фриланс 2025»: скачать гайд и узнать, как получать заказы с Upwork БЕСПЛАТНО без оплаты коннектов.
Упоминающиеся в тексте Instagram и Facebook признаны на территории РФ экстремистскими.